It's pretty easy but be aware I've taken LOTS of step by step pictures to make it as clear as possible for you - so you may want to grab a cuppa before you start. Apologies for the photo quality in some of the pictures - it's not easy to take decent shots of my laptop screen - and I never claimed to be a photographer - LOL.
Also - you can click on individual pictures to get a close-up if you need too!
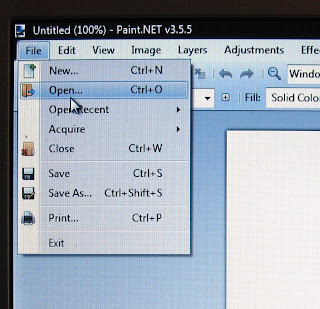
The first step is to open up the program and click on "File" to get the drop down menu. Select "Open"
Choose the image file you want to use - make sure it's the one that will the back image of your merged images - this is important as the second image will be sitting over the top of this one - so plan ahead! Click on the image you've chosen and then press "Open"
I've chosen the adorable Mariko is Mad - you can find her HERE in Mo's store.
Once she's open you can see she takes up all the space in her "box" - so we need to make some room for the next image.
In the top menu click on "Image" to get the drop down menu and then click on "Canvas Size".
This screen will open up and you can use the placement boxes at the bottom to determine the position on the page of your first image.You will also need to make the picture area larger - you can do this by changing the width and height under the pixel size. For this example my next image won't be taller than Mariko so I'm just going to make the canvas size wider. Don't worry if it looks too big - you can crop your final picture down later. I've decided I want her placed on the bottom right of the page and I doubled the width.
After pressing "OK" my new picture space looks like this. Before taking the next step make sure everything looks OK to move on - because once you move onto the next step you can't change anything done up to now without re-starting. But if it's not right you can still change the canvas size and positioning before moving on.
Now to add in my next image!
I've chosen one of the super cute "I Love It" images to combine with Mariko this time - you can find her HERE in Mo's store.
To add her in you go "Layers" in the menu and select "Import from File" from the drop down menu.
Then find, select and open the file you want.
After you press "Open" she'll appear on your screen somewhere. You may find your second image is out of proportion to your original image - you can re size it by placing your cursor on the corner of the image box and shrinking or enlarging it to fit.
Then just drag your new image into place. You'll notice the box from the second image obscures some of the original image - this is fine - we'll be fixing that up next! Make sure she's exactly where you want her and she's the right size because once you go on to the next step you can't go backwards - this is a pain sometimes but I can't complain as the software was free!
Go to the "Tools" menu and select "Eraser" from the drop down menu. It will come up fairly small but you can change the size using the "Brush Width" option - located to the right of "Tools" in the menu bar. I use a large brush width to start with and then a small one when it comes to the areas where the images are close together.
Start erasing the "box" around your second image to make the lines from your first image re-appear.
You can also zoom in as you get closer to where the images overlap so you can see what you're doing better - just use the "+" magnifying glass in the menu bar.
Don't worry if you erase too much in one spot - you can always use the "undo" button to go back a step or two in your erasing.
Once you're happy with your erasing you're ready to save your image. Go to "File" on your menu and select "Save As".
Select a name for your file and then use the drop down menu to save your file as a JPEG file - I need to save as a JPEG as I crop my finished image in Windows Photo Gallery - but you can save in whatever format you like!
Just a note here that has nothing to do with this tutorial - I get some files I need to convert to JPEG for some reason or another from another format, so I just open them in Paint.NET and use my "save as" to convert them to JPEGs!
Just a note here that has nothing to do with this tutorial - I get some files I need to convert to JPEG for some reason or another from another format, so I just open them in Paint.NET and use my "save as" to convert them to JPEGs!
Back to my tutorial - sorry for the unscheduled interruption - LOL.
If you're saving as a JPEG this screen will pop up first. Just press OK.
If you're saving as a JPEG this screen will pop up first. Just press OK.
Then you'll see this screen. You need to flatten the 2 images together into one.
Your next job is to crop the image down to remove the excess canvas - you can use whatever software you usually use for cropping. You can use Paint.NET too - just re-open your merged image into the software and draw a rectangle around what you want to save - using the "Rectangle Select" tool. Then go to "Image" and press on "Crop to Selection" in the drop down menu. Save your finished project.
Here they are among my other Mo files - ready to print out as per normal.
Aren't they cute together!!!
I hope you find this tutorial useful - please feel free to ask me if you have ANY questions!
xXx










































56 comments:
Thanks for the tutorial Deb, I had a bit of an arguemnt with Mr paint.net the other day over something similar :)
Debbie, love this sweet image, the colours and colouring is fabulous, great tutorial. Hugs Jodie from Oz
Wow...thanks Debbie for putting all this together...must have taken you hours! Very much appreciated by us non-techo's! xo
Thanks Debbie! A really great tutorial. I foresee a lot of merged images in my future.
Wonderful card, the both are so cute.
Hugs
Melodie
Absolutely brilliant tutorial. It must have taken you an age to do. I already have paint.NET and yes you are right it is a very useful program. I hope you don't mind but I've posted your link in our new card making forum, so chances are you will be gettimg quite a few more followers. (crafters-re-united)
Absolutely adorable card and thanks for the tutorial, gonna be giving that a try.
hugs
Sue x
Well done Debbie, fab tutorial it must have taken you ages. Well done.
hugs
Sharon x
Oh Deb you know how much I love you right!? Thanks hun for doing such a great tutorial. I know it was just for me ;) lol. I'm off to give it a try. Your card is awesome by the way! whoo hoo i'm off to try it. Mmmm, I think you better wish me luck!
Kylie ox
I have been using Photoimpact, and whilst it works it's nothing like as clever as this....... unless of course I have yet to find that bit on the programme, lol. Thank you so much this is informative and most helpful.
Just as a matter of interest to anyone else reading. Having merged two images like Debbie shows us above, you can then bring the background image back in by reimporting it, placing it over the original and certain parts of it can then be made to sit in front of the second image you merged, by using the eraser tool again.... does that make sense?
Anyhow, thank you I was struggling with the instructions on the Paint.Net website and this showed me the way.
Lin
Debbie, thanks ever so much for your tutorial, I finally managed to merge an image, and the program you have suggested seems to be fab and very easy to use.
Andrea x
Thanks for such a great tutorial Debbie. I use this program all the time to put my watermark on my photos but have never found the time to experiment more!
Sharon x
Thank you so much for this very easy to follow tutorial, You are so clever ! now i can join in with the challenge
Kate x
Well reading through it seems understandable, but keep in mind i am a bit brain dead. will come back to it once i have the paint programme.
thanks so much, i really appreciate all the work that went into this tutorial, YOU'RE A STAR!
smiles
Paola
i cant rub out my box around teh 2nd image i must be doing something wrong, maybe i will leave it and try again tomorrow
Wow you are brave!! I haven't tried this yet but would like to with some of the new images coming out. Absolutely terrific job!!
Hugs!
Debbie i love you more than ever.You are soo sweet for sharing your toturials with us.WOW DEBBIE THE GENIOUS! You created the most adorable card.I haven't resolved my bank fraud problem but when it's all clear I am goin gstraight to Mos' your a good promoter and enabler.I suggest a raise lol!! well more images for you lol!!What is the girl with the black hair and yellow dress called?yOUR CARD IS FULL OF CUTENESS AND THOSE PAPERS ARE SO PRETTY!!!!RubyM:)
OMG thanks so so so much for the easy to follow tutorial. I have downloaded it and I have merged two images and it worked perfectly.
mwah
Trace
Oh I bow at your feet! I done it! Yep, I can be taught. Thanks so much for your tute Deb. Love it. I've printed it out and go through step by step. Brilliant!
Big hugs, Kylie ox
Hey Debbie! What a champion! Thanks for taking the time to share this tutorial! I don't do digital images (yet!) but ... I was wondering ... do you use Paint.NET to merge your watermark onto your photos? I don't have photoshop either ... and have tried to find a downloadable program to use to add a watermark. So far no luck! Hugs, Andreaxx
I've already posted a comment, but I'd like to tell you of a lttle experiemt I tried. If you take the front image into paint.NET and take the background out , making it a png image. You can then use the png image as your front image, Once place you can see all the lines that need to be erased. They still have to be erased but at least you are not doing it blind.
Nice job! These two images were made for each other!! Love all the red too. What a sweet card you made merging these two little ones.
Hugs
Sue
Thank you so so much for this wonderful tut. I've been wondering how to do this for ages so you've taken all the blood, sweat and tears out of it for me. Very very much appreciated. Big hugs xx
WOW awesome tutorial,thankyou so much for sharing your computer knowledge!!! Now I just have to get time to sit down and play!!
xx
Hahahaaaa, awwwwww, this is such a sweet in a bratty kind of way creation, I mean, what's there to do but pout, you can't take from the little ones, even if they took from you!! Your colouring is fabulous and your tutorial is grand too!! I am about 7 years behind the times in technology, but when I catch up, I am coming over here to get schooled on photo software!!
Fantastic tutorial Debbie, though I know I will have to read it a couple of times for it to sink in lol! Gorgeous card, love how the bunny pops over the edge, beautiful ribbon, take careX:)
I just linked this on my blog in my Fabulous Tutorials list. So awesome!!!
Hi Debbie, been meaning to try this for months, finally got around to downloading paint.net, and following your tut, got as far as the eraser bit... however.... think I got a duff one, cos it not erasing... not sure where I gone wrong, any ideas? (seems everyone else managed ok !! lol). many thanks Jackie
Hi Debbie
I was forwarded here by Paola.
Thank you so much for this excellent tutorial. Even a technical numbnut like me was able to follow it!!
Michelle :-)
This is AWESOME!! Ive got to give this a go!!
Yay!!!! I did it! I did it!!! Thank you soooo much!! I'm so excited! I've put a link to you on my blog under tutorials. I hope its ok, if not just say so! You're da bomb girlfriend!
I was looking on Dorcas's Tutorials for her great sky background tut and found a link to you. I've so been wanting to do this and looked at loads of tutorials on it. I really need the 'holding my hand, with occasional pat of encouragement' kind of tutorial you've made...can't wait to give it a try. Thanks, hugs lin
Wohoo!!
Thank you so much, Debbie!
I finally understood how to merge my images, all because of this wonderful tut!
Your the best ♥
(And i made it with my photoshop elements, can you believe it?!) ;)
Hugs from Maya
Excellent Deb, thanks for this. I have Photoshop but that's sooooo complicated for me - off to merge loads more of my digis now :)
xxsue
brilliant!
ive been trying to do this for two days using two different programmes with no luck at all. then i found your tutorial and half an hour later i've mastered it!
i couldnt have done it without you. thank you so much.
suzanne x
Thanks to Suzanne for the link, it worked first time! Thank you for such simple step by step instructions, the photo's are a great help. Sarah
Oh my...sooo cute and I love the tutorial...:)
Thankyou so much for putting this tut. together. I have been so busy fussy cutting before to achieve this, it's going to save so much time for me in the long run
Thanks so much Debbie. My friend just had twins so this helped me to merge the babies with and without bows for her card.....a fabulous help - thank you!
Wow! this is a fantastic tutorial! Thanks for sharing :)
Oh my gosh - you TOTALLY rock. Thank you so much for this tutorial - can't wait to play with my newly merged images. :)
Thank you so much for this tutorial. Although I got the images in and everything looked good..I could not get the eraser to work at all..any clue?
Wow super tuto !
And your card is a beauty !
xxx
thanks for your fab tutorial,have downloaded paint.net and had a play and your tutorial made it so easy,x
Thanks, Debbie! I've been using an old PrintMaster program to merge my images, but it's getting a little balky due to age. I'll have to try this!
Wow , fab tutorial, at last someone who explains things in language "PLAIN" enough for a even a dummy like me to understand..lol....
hugz Kath...
Thanks so much Debbie - I'd just spent the best part of three hours trying to merge two images in photoshop. 30 minutes after finding your tut I'd downloaded paint.net and had created the image I wanted. You are a star, not to mention a very talented crafter. xx
Thank you so much Debbie, I'm going to keep this by my side forever, always wanted to do this, how fun, and the end result is fabulous...
Luv CHRISSYxx
Hi Deb,
Thanks you so much for the tutorial!!! I am just beginning to work with Paint[dot]net and Photshop Elements and this is a great help for me!!!
Hugs,
Beth P
I really want to say thank you for this tutorial. You've explained everything so clearly, I now feel like a pro at merging on paint.net. =D I send all of my friends to your post to learn how to use the program. You're fabulous!
Woow..brilliant done, Debbie!!
ive been trying to do this for two days using two different programmes with no luck at all. then i found your tutorial, and wonder..do you know some place there's a tut on this using word!? I'm in a challenge.by copic Marker Norge, and was one of the lucky whos still in, but this time we shall merged togehter dig images, and I really want to use one of Mo's, if I can find out how to move the white frame around!? Can you please help me with that..do you think?;)♥
Hugs, Ellen
Wonderful tutorial. I was just about to start pulling my hair out when I stumbled across it. Thanks so much for sharing!
Hi Debbie. Pat Frank at http://cards2cherish.blogspot.com/ Frank shared this tutorial link with us and I am soooo thankful she did. I bought Photo Shop 4 years ago and never figured out how to use it. I got so frustrated I just gave up. Layers don't look so difficult after your explanation. Thanks sweetie.
Very cool tutorial! Thanks so much for sharing your fab tricks. Hugs, Wends x
Thank you for this tutorial. It wasn't working for me -- until I downloaded a paint.net update. It was still a challenge to get the images right (practice, practice, practice) but I couldn't have done it without this tutorial Thanks again!
Wow! This is a great tutorial which must have taken a HUGE amount of time to do. I don't have the paint.net program and so I will try and download it. I can see that merging images is going to take a fair amount of time to learn, and lots of patience :-). Thanks for the tutorial! K
Post a Comment