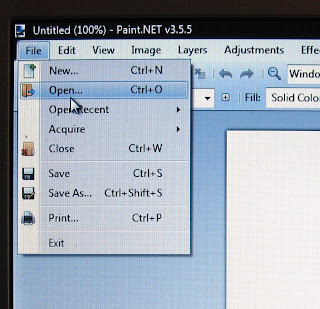Well it's that time of year again ....CHA! And this time around La La Land Crafts have a HUGE release to bring to you - there is something for EVERYONE! So hold onto your hats and check out what we have in store for you - this is a long post but there's so much to show off! And be sure to see the AMAZING projects from the rest of the LLLC DT on our
BLOG
For my first card I created a circular carousel card cutting the carousel tent top out using my Silhouette Cameo.
La La Land Stamps -
NEW Carousel Horse
Copics used - Marci
Skin - R20, R11, E21, E11, E000, R24(lips)
Hair - 100, C8, C5, C2
Clothes - B02, B00, B000, B0000, R39, R27, R20, C8, C5, C2, C00
- Carousel Horse
Pole - YR27, YR23, YR19, Y13
Horse - Y21, E41, E39, E39, E35, E33, E30, E11
Horse's "Costume" - R39, R27, R24, R20, B05, B02, B00, B000, YG17, YG07, YG03, YG01
For my second card I popped 2 of the new images together to create a fairytale story - or my version of one anyhow - LOL.
La La Land Products -
NEW Daisy Faerie Marci
NEW Book Stack
Copics used -
Skin - R24, R20, R11, E13, E11, E00, E000
Hair - B41, B34, B0000
Daisys - YG67, YR23, Y19, Y12
Clothes - Y19, Y13, Y11, B41
Wings - Y11, Y00, Y0000, E30
Books - YR23, Y21, E49, E39, E37, E35, E33, E31, E30, E29
Other - Sakura Gelly Roll Pen
Our Aussie stamps were released exclusively in Australia last month, but they are finally available to all our customers NOW!
Now for all the NEWBIES!!!
Here is the list of the NEW dies, photo is below (please click on photo to enlarge to see the details).
All of these NEW products are now available for PRE-ORDER in our online store!
Click HERE to go SHOPPING!
In addition to showcasing these amazing stamps and dies, we are having a GIVEAWAY!!
Our giveaway consists of:
THREE NEW Rubber Stamps - Tea Time Marci, Tea Time Set and Carousel Horse
TWO NEW Dies - Hot Air Balloon and Wings Set
set of 12 Copic Sketch Makers in new colors
and a pad of 6 x 6 Prima paper
How to enter? The only thing you have to do to be eligible is to leave a comment on THIS POST over on the LLLC Blog....EASY PEASY!!
 I added some chipboard elements from Scrapmatts which are not only decorative but practical too - the ship wheel helps to hold the chest closed. I've used my copper gelly roll pen from Scrapmatts to colour the chipboard - it gives it a fabulous rich glow when the light hits it. The "bubbles" are buttons I found at the recent craft show I went too.
I added some chipboard elements from Scrapmatts which are not only decorative but practical too - the ship wheel helps to hold the chest closed. I've used my copper gelly roll pen from Scrapmatts to colour the chipboard - it gives it a fabulous rich glow when the light hits it. The "bubbles" are buttons I found at the recent craft show I went too.

.jpg)